How
to use Hyperlink in MS-Word?
Hyperlink – Hyperlink is used for hypertext hidden under a particular
linked text. It is just like when we open any website, and we click on any
navigation button, and we get information from there.
Assignment –
Create five pages different document in MS-Word: -
a. Address Book
b. Self-Biodata
c. My Photo
d. Friend List
e. Essay
f.
Link five
different photos
Steps: -
Click on Insert Menu – Click on ‘Link’ option from the option bar –
Click on ‘Insert Link’ – Click on Browse button (for file) – Select your file
from your location.
Bookmark: - Bookmark is the process of marking the text for further use.
Assignment –
Create any document that contains at least 10 pages and apply five books
as per your wish.
How to apply the comment to your text?
Comment: - To write or speak something on any particular text as a definition.
During inserting the comment in MS-Word, we have to make a short definition
about the selected text. Generally, it used for those text what are written
with special meaning.
Assignment –
Create a document at least of 5 pages. Select some particular text and
apply the comments for them creating definition for them.
Hints: -
Apply Rand command for such document. And, by selecting some texts
create the definition.
How to delete the created comments?
Steps: -
Go to the comment panel which is appeared at the right side of the page
– Right Click on the created comment – and click on ‘Delete Comment’.
Assignment –
Open the page in which you have applied the comments and one by one
delete all the created comments.
Footnotes: - Footnotes are the reference text written the in the bottom of the
page.
Header and Footer: - Header and Footer is used to insert the text or
number for all the available pages. Heading is used at the top of the page
whereas footer text or number is used at the bottom of the page.
Page Number: - The page number can be used as header and footer for all the
available pages. By the same process we use the page number.
Note: - All the above mentioned – Header, Footer, Page Number are available
in ‘Insert Menu’ and they are easily editable and they can easily formatted and
aligned as per our choice.
Assignment –
Create a document that contain at least 10 pages. (Hints – Create the
document by using ‘Rand’ command.
Header: - The special text or
sentences or page number which are shown to the top of the page, this is known
as the ‘Header’.
Note: - In the same page, you will have to apply the header texts.
Text Box:- The ‘Text Box’ option is used for drawing the text on a
desirable place of Word Document.
Steps to use it: -
First of all decide a place where you have to insert your desirable text
– and, Now Go to the Insert Menu – Click on Text Box option – Click on Draw the
Text Box, and at last draw the mouse thereafter type the text.
Assignment – n
·
Type the
following sentences by using the Text Box.
o Time and tide waits for none.
o Honest labour never goes in vain.
o Beauty never lies in faces; it lies in qualities.
·
Apply the
text formatting and other different formatting for above texts.
Quick Parts: - This option is used for inserting the preformatted texts, auto-text
document, and document properties etc., anywhere in the document.
Hints: -
Auto Text: -
When we click on this option the text contained in the preformatted document is
inserted where our cursor is available.
Practice: -
Place the cursor where you want to insert the preformatted text – Click on
‘Insert Menu’ – Click on ‘Quick Parts’ – Click on ‘Auto Text document.
Document Properties: - The text contained in document properties are inserted by clicking
each of them. Hints: - Click one by one and see the result.
Field: -
This used for programming purpose, or it is used for special purposes.
Word Art: - This
option is used for inserting the artistic text and special format of text.
nAssignment –
·
Type any
quotation or any sentence by using the Word Art.
·
By changing
different options, colors and other formatting see its effects.
Hints: -
If you want to move your written text - Click on Wrap Text – Click on ‘Square’
option and now, you can move it.
Drop Cap: - This option is used for writing a big capital
letter at the beginning of the paragraph. Especially, this is used for
newspaper editing or used in magazines articles.
Assignment –
Create newspaper model and use the drop cap for first
paragraph and insert a picture by using the text wrap.
Signature Line: - This option is used to insert the signature line or inserting the
digital sign for the mentioned authorities.
Date and Time: - This is used to insert the current date and time where we place the
cursor.
Object: -
It is used to insert the embedded object from another application or another
formatted files.
Symbol Panel: - This panel has only two sub-options –
o
Equation: - This is used to insert the mathematical equations,
formulae or other mathematical signs or another mathematical based format.
Assignment –
Insert some mathematical formulae and try to replace the basic format
into numerical forms.
o
Symbols: - This option is used to insert some special symbol
as clip art where we place the cursor.
How to insert the symbols: -
First of all places the cursor where you want place the symbol – Click
on Insert Menu – Click on Symbols – Click on more symbols – Click on Font
Dialogue box – type ‘E’ and choose any or what you like and click on insert. B
'93347980
E Don’t smoke
here.
E Never chew
gutkha and Pan Mashala in the class.
õHonesty is
the best policy.
( 9226875487
Draw Option:
- This is newly added to the MS-Word application. This is used for drawing and
sketching on the page of MS-Word. This option has three panels –
·
Drawing Tools
·
Convert
·
Insert and
·
Replay
Drawing Tools
Panel: - This panel has following special tools –
·
Select Tool - By using this tool we select any object and
other modified objects on the screen. Especially, this is used to select the
object behind the text.
·
·
Pen Tools –
o Black
Pen Tool
o Red
Pen Tool
·
Pencil Grey Tool
·
Highlighter
·
Action Pen
Layout Menu: - Layout Menu has the
following panels: -
·
Page Setup
·
Paragraph
·
Arrange
Page Setup: - This option is used to adjust the size of pages. By using this page,
we can maintain the margins, the style of pages, size, and columns.
Margins: - Margins allow us to set the whole page how it will allow the text to
be printed. By using this option, we adjust the following margins of
pages/current section of page: -
·
Left Margin
·
Top Margins
·
Right
Margins
·
Bottoms
Margins
Orientation: - By using this option we can change the mode page or switch it in
vertical to horizontal or horizontal to vertical.
Size: - By using this option we can modify the size of page, or we can
choose the default style of pages.
Columns: - This option is used to split the current page or page into multiple
columns.
Assignment –
Create a page containing at least three columns as a paper model.
Modification of columns
By using the option ‘More
Columns’ under the drop-down button of ‘Columns’, we can modify the different
settings of columns. The following modifications can be applied to the
modifications of columns: -
·
Presets: - This option contains the fixed size and number of
columns. In this we find – One Column, Two Columns and Three and two other
settings – Left and Right.
·
Number of
Columns: - Generally, we divide the
whole text in maximum of three columns but by using number of Columns we add
multiple columns more than three.
·
Width and
Spacing: - It is used the set the
spacing between two columns or more than two.
·
Equal
Columns Width: - This option is used to
control the spacing of columns equally when it is ticked but when we untick it,
equal setting of columns will be removed, and we modify it as we require.
·
Apply To : - It is used to apply any columns formatting to the
whole page or any particular page.
Assignment –
Check all the option under the ‘More Columns’ and
after creating a model of newspaper.
Break: -
‘Break’ is one of the most important options in Page Setup Panel. By using it
we can add a break at our current location to have our text pick up again at
the next page, section, or columns. It has the follows main options –
·
Page Break: - By using this option we mark the point at which
one page ends and the next page begins.
Assignment –
·
Compose at
least three paragraph full of text and click on ‘Page Break’ option.
·
See the
result and again three more paragraphs by using the same way and see the result
once again by clicking once again on ‘Page Break’ option.
·
Column
Break: - By using column we drive
our cursor to the next column. When by apply this command or this option, it allows us to start with
the starting point of the next columns.
Assignment –
·
Go to your
third page and divide your page into three columns. Compose again three paragraphs
and apply the column break. Now, see the result of it.
Text Wrapping: - By using this option we can adjust the desirable object or picture
as per of our choice.
Assignment –
Go the page where you have composed the columns and
insert any picture or draw any sketch on it and apply the text wrapping option.
In Page Break option we get the two sections: -
a. Page Break
b. Section Break
In Page Break Section we read about the following most important tools
which are as follows –
a. Page
b. Columns and
c. Text Wrapping
In section we get the following options: -
a. Next Page
b. Continuous
c. Even Page and
d. Odd Page.
Next Page: -
Applying this option we get the next after the opened current page.
Continuous: - When we apply the continuous option, we
the continuity of the same page.
Even Page: - Applying this option we get the page in
even mode means the page numbers will be
- 2, 4, 6 ….and so on.
Odd Page: - This is used to apply the page in odd
number mode means – 1, 3, 5, 7… etc.
Assignment –
Compose at least five page and apply all the page
break commands or options.
Line Numbers: - By using this option we can mark the
typed sentences with line number as written in literature. In literature we see
some of the poems are written with their line numbers.
Steps to apply this option: -
First compose one passage at least of one page – Click
on Layout Menu – Click on ‘Line Numbers’ and select the option as per our
requirement.
Assignment –
Compose one long passage at least of two or three
pages and apply the line number commands.
Note: -
·
Check all
the option under this command and see the display.
·
Hyphenation: - By using this option we set the hyphen among the
words. We see it when at end of any line, words are out of room and cut down
from the next line.
Assignment –
Apply this option with the same assignment.
Paragraph Panel: - This
panel is also the most important panels of MS-word. It has the following
options which are as follows: -
·
Indent and
·
Spacing
Indent: -
Actually, Indent is used to place the entire paragraph as per applied place
from the margin. It has two options: -
·
Left Indent: - It is used to set the distance from the left
margin.
·
Right
Indent: - It is used to set the
distance from the right margin.
How to use the ‘Indent’ option for the paragraph?
Steps: - Select the entire
paragraph which you want to move as per your requirement – Now, click on its
drop down or up button as you wish to set it.
Spacing: - By using this option we
set the distance between two paragraphs. It has two options: -
·
Before: - It is used to set the space from the above
paragraph.
·
After: - It is used for the paragraph placed below.
How to use the ‘Spacing’ option with paragraphs?
Steps: - Select the paragraph to
which you want to apply the spacing – If you want to set the space from the
above paragraph apply the ‘Before’ option and if you want to apply it to the
paragraph placed down – Click on ‘After’ option.
Assignment: -
Compose a document that contains at least five paragraphs and apply all
the settings of ‘Indent’ and ‘Spacing’.
Arrange Panel: - This
panel is used for positioning the object, wrapping the texts, and arranging
multiple objects in desirable order as per the use. This panel has the
following options: -
·
Position
·
Wrapping
Text
·
Bring
Forward/Backward
·
Selection
Pane
·
Align
·
Group and
·
Rotation
Position: - By using this option we
can decide the text where it will appear on the page.
Assignment –
Compose a document that contains at least five paragraphs of ten lines.
Insert any picture and apply the ‘Position’ option in different given ways.
Wrap Text: - By using this we can decide how our text wraps around the
selected object.
Assignment –
Do practice with the same assignment.
Bring Forward/Backward: - This is
used to move the selected object in forward and backward position.
Assignment –
Create any banner by using the shape tool and by using the word art and
try to apply this option. You create the banner in the same assignment.
Selection Pane: - This is
used to see the list all the object on document screen.
Assignment –
Open your any assignment where you have worked and inserted photos,
frame or any other shape and see the list of them by using Selection Pane.
Hints: -
Go to the selection pane and click on the object name from the list and
you will your object is selected when you click on it.
Align: - It is used to place the
selected object at desirable place in the current document.
Group: - It is used to create a
group of objects on which we can apply the same command and they all change at
a time together.
Assignment –
Place any five shapes on the page make it a group by selecting all and
apply any format and see the result.
Hints: -
·
Select all
the objects one by one with – Ctrl + Click.
·
Apply any
format by using the ‘Shape Format’.
·
Again, if
you want to ungroup them – Click on ‘Ungroup’ option from the option bar.
Rotate: - It is used to rotate the
selected object in different direction.
·
Select the
object and click on ‘Rotate’ option.
Mailings Menu
Mailings Menu is one the most
important menu of MS-Office in MS-Word. It has the five panels –
·
Create
·
Start Mail
Merge
·
Write &
Insert Field
·
Preview
Result and
·
Finish
Create Panel: - This panel has only two options –
·
Envelop and
·
Levels
Envelop: - This option is used to
create an envelope in which we send the mails with addresses. In this we get
all types of envelop formats which is very important.
Steps to create the envelop: -
Open a New Page – Click on Mailings – Click on Envelop – Now, a dialog
box appears – Type the delivery address in the delivery address box – Type,
return address in return address box – Click ‘Add to the document’ and see the
result.
Labels: - It is used create a label or any sticker to any brand.
Steps: - Click on Labels – Type Address in box – Set the size by
clicking on option and Click on New Document and see the result.
Mail-Merge
Mail-Merge is one of the most important tools that is used to create a document
and send it to the multiple people at the same time.
Steps to create the Mail-Merge: -
Open New Document – Save it by name – My Mail Letter (Name) – Click on
‘Mailings’ Menu – Click on ‘Step-by-Step’ mail-merge wizard – Click on ‘Next :
Starting Document’ – Click on ‘Next : Select Recipient’ – Click on the radio
button of ‘Type a new list’ – Click on ‘Create’- Click on ‘Customize the new
columns’ – Select each field name and delete all of them (Here, you can apply
the short-cut – Press -D – and Press – Y quickly field names will be deleted.)
Note: -
Review Menu In MS-Word
Review
Menu in MS-Word is also one of the most Important menus. It provides us so many
assistances to our documents which are especially in text-mode. It has the
following panels: -
·
Proofing
·
Speech
·
Accessibility
·
Language
·
Comments
·
Tracking
·
Changes
·
Compare
·
Protect
·
Ink and
·
CV
Proofing Panel: -
Proofing Panel has three options –
·
Editor/Spelling and Grammar (F7)
·
Thesaurus
·
Word Count
Assignment –
Compose a
document that contents at least five pages with at least 15 paragraphs or more
than 15. Misspell some words and apply ‘spelling and grammar/Editor’ option
thereafter use ‘Thesaurus Tool’ for replacing some words as synonyms. And apply
the ‘Word Count’ and see the result.
Speech Panel: - This
panel has only one option ‘Read Aloud’ which is used to read the text loudly
and highlight each word one by one. Suppose you have a document that contains
some paragraphs, if you want to hear its actual sound by reading loudly you can
apply this option.
Assignment –
Compose
any paragraph and click on it, here you will see your texts automatically will
be read loudly with highlighting each word.
Note: -
·
The short-cut of ‘Read Aloud’ is – Alt +
Ctrl + Space (To start) and Press – Space to stop.
·
Remember, it starts reading in right side
direction, therefore never apply this command if there is no in
right direction.
Cupboard
Suggestion
Economics
Biology
Student
Development
Buffet
Assignment –
Biodata
Accessibility Panel: - This panel has also only one option that is – Check Accessibility but it has the following options itself. These options are as follows –
·
Check Accessibility: - By
using this option we can change or update old, formatted file into modern or
new format.
·
Alt Text: - It is used to describe the object and
its context to someone who is blind or low vision.
·
Navigation: - It is used to bring the navigation
pane on the document screen at the left side of it. It contains the following
headings – Headings, Pages and Result. Here you will get the full details of
current opened page.
·
Focus: - It is used to display the opened
document in full screen mode so that we can focus on our any point on the
screen.
·
Option Accessibility: - It is
used to modify the MS-Word more accessible as per the convenient of the user.
Its setting is fully depended upon the requirement of our assignment and views
of the user who operates it.
Assignment –
Open any
old given assignment and apply this option and see the result.
Note: -
·
In new or current document this option
will not support.
·
Remember, when apply this command if there
is no ‘Convert’ option visible on the screen, this is in vain to use it on that.
Language Panel: - This
panel provides two option buttons – Translate and Language.
·
Translate: - By using this option we can easily
translate any selected texts in different languages as we use google translate.
This translated text easily can be inserted into our document.
Assignment –
Compose a paragraph in any language – Click on the ‘Translate’ button –
Choose the language in which you want to translate it – Click on ‘Insert’ –
Your translated texts will be easily inserted where there is your cursor point
on the document.
Language: - This
option is used for setting the different languages as per our choice especially
when we work for other languages for other countries.
Restriction: - Here, don’t modify it.
Restrict Editing: - By
using option we can protect the current document from editing by others. When
we apply this command, our document is fully protected from the editing means
after the applying of restrict editing command, we can do nothing to that
document except seeing it. Only we can have the view of it.
How to apply ‘Restrict Editing’?
Create any document – Click on Review Menu – Click on Restrict Editing
and apply the password and you will find that your document will be protected
from editing.
Assignment
–
Compose a document that contains a picture with background image – set
it in two columns and apply the restrict editing to this document.
Some Important options of File Menu
Print (Ctrl+P) – It is
used to print the current opened documents through the attached printer.
Note: - During printing the document adjust your printer settings, color
settings, margins orientation etc. thereafter we should apply the print
command.
Share: - By
using this option we can share our documents on various locations.
Export: - This
is one of the most significant options of MS-Word because by using this command
we can export it in PDF (Portable Document File).
How to convert your document into PDF mode?
Steps: -
First Create document - Click on File Menu – Click on Export option –
Click on ‘Create PDF Button’ – Open your folder location – Type file and save
it. You will see your document would have changed in PDF mode.
Assignment –
Create any design from Hindi or English newspaper and save it in PDF.
References Menu In MS-Word 365/2019
Q:- What
do you mean by the term of ‘Reference’?
Ans: - The
term ‘Reference’ is just like an action which is used to mention or allude
something. [‘Reference’ शब्द से हमारा तात्पर्य है – ‘संदर्भ’ जिसका उपयोग किसी चीज का उल्लेख या संकेत करने के लिए किया जाता है ]
Reference Menu – This
menu is one of the best menus for using the References for Indexing, The Title
of Indexing, Different headings or so many important actions which are the need
of our documents. This menu has the following panels –
·
Table Of Content
·
Footnotes
·
Research
·
Citations and Bibliography
·
Captions
·
Index
·
Table of Authorities and
·
Insights.
Table of Contents - It is a
formal design that shows the list of Chapter-Index to our book or our documents.
As for examples: -
How to use The Table of Contents?
To use this option in any MS-Word first of all, we have to
create/compose a document that contains multiple pages with so many proper
headings.
Note: -
·
To adjust the setting
of ‘Table of Contents’ – First create the specified headings and apply the
style of heading for all the created heading text one by one.
·
Now, go the first page
– Place the cursor before the starting line that you have composed on your page
– Now, choose any design from the ‘Table of contents’ option and you see your
list of chapters might have been created.
·
If you want to jump on
any chapter of documents – Carry your mouse point upon that chapter – Hold the
‘Ctrl’ key and click over there.
·
Add Text: - It is used to include the text under the current
chapter.
·
Update Table: - This option is used to refresh the table of
contents if we modify anything inside the heading under a particular chapter.
Suppose, in your document you change the name of headings, if you want to show
the exact headings in the table of content – Click on Update Table and Click
update entire table option, here you will see your modified text may have
applied on your document.
·
Insert Footnote: - If you want to
show any comment at the bottom of page with texts referring to any selected
text, just used the Insert Footnote option.
Steps to apply the footnote: -
Select the text – Click on Footnote and type the text or paste the
copied text.
·
Endnote: - It is the same as Footnote but Footnote is used
for a particular page at the bottom area, but the Endnote is applied at end of
entire page at the bottom. For both of them, we use the same process.
Assignment –
Create at least three footnotes for three chapter and three endnotes at
last of the entire document.
Show Notes: - By using
this option we can see the entire footnotes and endnotes one by one.
Search (Advance Search/Smart Search): - By using this option we can search the full details about the
selected text or item, but it works when we are online.
Researcher: - When we
click on it, a search box opens where we can research anything repeatedly.
Insert Citation: -By using
this option we can categorize the details of authors with their texts and their
place holders.
How to use the Insert Citation?
First Compose a book that contains at least 20 Pages with various
headings – Click on Insert Citation – Click on Add New Source – Fill the
details book and author – And, finalize it.
Assignment –
Create different author’s details for all the chapters.
How to insert the author’s indication
under a particular chapter?
Open your document that contains all the chapters made through
‘Reference’ – Go to the end of any chapter – Click on ‘Insert Citation’ –
Select any ‘Author Details’ from the citation list, you will see the short name
of author be pasted.
Assignment –
Paste different authors at the end of all the chapters.
Manage Source: - This
option is used to manage the details authors. By using this option, we can
edit, delete, or modify other things related to citation.
Assignment-
Delete some unnecessary authors or edit their names.
Bibliography: - It is used
to display the list of authors’ resources. For this, Click on the option of
‘Bibliography’ – Select anyone from the given list, you will see the list may
have been pasted where your cursor would have been placed.
Insert Caption: - By using this option we can apply the caption or name
for all the inserted figures in the document.
Assignment –
Insert at least ten figures or shapes and apply the caption upon all of
them.
Cross Reference: - By using
this option we can directly jump to the Headings, Figures, Details or any thing
which are used by using the Reference option in our current document. Remember,
this can be applied the document on which references options would have been
applied.
To use it observe the practical class as given the
instructions to use it.
Project
Work
1.
Create
an address book at least for 25 persons. (Time – 25 Minutes)
2.
Write
any professional application and letter.
3.
Create
a professional ‘Bio-Data’. (Time – 25 minutes.)
4.
Create
a beautiful banner for any organization within 25 minutes.
5.
Compose
a design from any newspaper that contains at least two columns. (English +
Hindi – Time: - 50 minutes.
6.
Create
a result sheet for fifteen students in word. (Time – 25 minutes)
7.
Create
any design in Hindi and English, and work with page border, water mark and
background colour.
8.
Choose
any four designs from the English or Hindi newspaper and imitate if it is
possible in word.
9.
Create
any assignment of apply protect and security command.
10.
Create
a mail-merge for twenty-five persons.
11.
In
calculation is word – Create result sheet, purchases and sales report, and
check average in result sheet also.
12. Check your typing speed – In English
– 25wpm and In Hindi – 20wpm.
13. Create a notebook for
all the reference options.
14. Convert any document
into PDF mode.
15. Apply the strong
password for your any document.
Note: - Remember, all the short-cut command for ms-word and Hindi
Typing.




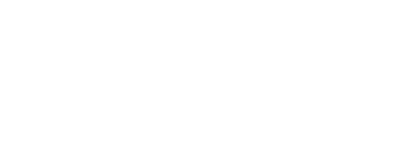
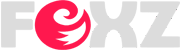

0 Comments