MS-ACCESS 2021
MS-Access is one of the most
important parts of MS-Office. This program is used for database management. In
this part we are fully acquainted with DBMS. The ‘DBMS’ stands for – Database
Management System.
Before we start using Ms-Access and
learn about its capabilities, we need to understand what databases are and what
meant by Database Management System is.
Data:- Data are the raw materials of information or we can say
that all the materials by which we can prepare our information, is known as
data. It may be any character, words, facts, symbols or any object.
Database:- Database is a collection of systematic and
interrelated data about a certain topic or business application. Such as: - an
employee database or a product database. Database helps us to organize related
information in a logical manner for easy access and retrieval.
Computer
databases can store in different formats, from simple lines of text (such as:-
names and addresses) to complex data structures that include pictures, sounds
or video images. Databases arrange information in such a way that any specific
piece of information can be accessed if a reference point is known.
|
Book No |
Title |
Author |
Price |
|
101 |
Godaan |
Premchand |
130 |
|
102 |
Genhun Aur Gulaab |
Shiv Pujan Sahay |
80 |
|
103 |
The Great Mystery |
Spook Dale |
80 |
Introduction of DBMS
Data management involves creating, modifying,
deleting and adding data in files and using this data to generate reports. The
software that allows us to perform, these functions are known as Database
Management (DBMS). Thus, DBMS is a collection of data and programs that help us
to retrieve this data and perform operations on it. A DBMS user enters data
through data entry forms and retrieves it using a query Formatted data in the
form of a report is sent to the VDU or a printer.
Data Entry: - Data Entry is the process of entering data through
a database management software such as:- Ms-Access, SQL, FoxPro, VB, Oracle and
other popular software.
Microsoft
Access 2021 is the relational database management system (RDBMS) means
the database in MS-Access are totally connected to one another and establish
the meaningful relations.
When we start MS-Access first of
all we have to create our own database then we can create our table, form,
query, modules, macro etc.
Steps to two
create your own database – Open MS-Access (By Search Option or by clicking
from the program list) – Click on Blank Database/New Database – Click on Browse
– Open your folder – Type the name of your Database Name in the file box (Name
Database) – Click on ‘Create’.
Assignment –
Create a table for address book.
Hints:-
Open MS-Access – Create your own
database/Open your own database – You will be a default table name ‘Table1’
will be available at left opened panel/if it is not available – Click on Create
Menu – Click on ‘Table’ – Now create the name of your field – Click to add – Click
on ‘Short Text’ -Type your field name – Likewise you can create another more
fields – If you have created your all the fields – Now, fill your records in
cell below as per the fields’ requirement – Press – Ctrl + W – Click on ‘Yes’
to save – Type your table name (Address Table) – Press – Ctrl + W to close the
opened table.
Hints: -
Editing your field name
Suppose you missed to any field name, to add it during entry
follow the steps given below: -
Go to the field – Right Click where you want to add your new
field – Click on ‘Insert Field’ and type its name by double click on it.
Table in MS-Access
Table is the most important part of
any database or data entry project. Table is in column and row form as we see
in MS-Excel. But, in MS-Access it is quite different. In Excel table is already
prepared while in MS-Access we have to create it as per our requirement. In
MS-Access table is created as per the requirement of our project.
Part of table
The upper most part of table is
called field where we put the heading of a column. It is created by double
click on it or Click and click on ‘Short text’. Rows are the part where we fill
our data or records. And, the filling up the records in the cell accordance
with heading of columns is known as ‘Data Entry’. Generally, ‘Table’ is the
main-sheet for the MS-Access and it is the table where we prepare the back-end
programming for any data entry. (Cell:- The rectangular part of table where
records are fed is known as cell.)
Note:-
1.
When we create any table first of all we have to
modify its field’s name.
2.
Remember, in the fields’ creation spaces are not
allowed. Instead of them we use underscore (_). Such as:- Employee Name –X,
Employee_Name/emp_name
Assignment –
Create a
table for the students for a school.
Name of
School:- Bal Bharti, Naugachia.
Teachers
table
Students
Table
Attendance
Register for Teacher
Attendance
Register of Students Class-wise
Menu of MS-Access
Like all
the previous programs MS-Access has also its menu which are as follows:- File,
Home, Create, External Data and Database Tool. All tools are very important
with the view of developing database programing. Since, in MS-Access we create
or develop any type of database programs which are specially query based and
form based which look like Visual Basic Programming. In MS-Access we can apply
all the Visual Basic commands by using its VBA option.
Create Menu
has the following panels:- Templates, Tables, Queries, Forms, Reports, Macros
and Code.
Generally,
we use ‘Tables’ panel to create the any type of tables. There are three ways to
create a table –
· By clicking
on ‘Table’ option and inserting the fields.
· By using
the ‘Table design’.
· By using
SQL (Structured Query Language) and
· By using
Visual Basic commands.
Generally,
Table and Design view are the best tools to create the table in MS-Access
because we take the help of SQL command or Visual Basic code we have to be the
master these two languages, otherwise it is difficult to create the table
through these ways.
How to create a table by using ‘Table Design’?
If we want
to create the table through the ‘Table Design’ first of all we have to
understand the data types used in MS-Access.
Generally,
there are ten types of data types used in MS-Access which are as follows: - Short Text, Long
Text, Number, Date and Time, Currency, Auto Number, Yes/No, Ole Object,
Hyperlink, Attachment and Calculated etc.
Table Creation by the help of ‘Design View’
In table creation by the help of ‘Table Design View’ we have
to follow the following steps:-
Click on ‘Create Menu’ – Click on ‘
Table Design View’ – A double tagged window appears on the screen – The top
window is the part where we create our fields as per our requirement and another window which appears to the
bottom side this is the field properties window where we get the settings for
our created fields.
The
window where we create the field name has three parts –
· Field Name:- In this part we create our fields according to our
use. We create its name like – Emp_Name, Name, Students _Name etc.
· Data Type:- Data types are already available in indexing form.
They are used by selecting at the time of field creation. In data type we find
the following data type names –
o Short Text: - It is selected when our records contains short
texts.
o Long Text:- This is used to apply when our records contains the
long texts.
o Numbers:- It is selected when our records contains up to 1 to
9 numbers long.
o Date and Time:- It is selected when the format of our records are
in date and time.
o Auto Number:- If we require the automatic numbers in our records
we select this data type.
o Ole: - When we require to fill the photo/pictures/clipart
etc as our records we choose this option.
Query (खोज, सवाल करना ):- Query in
MS-Access is used for various purposes. But especially, it is used for all
types calculations as we use in MS-Excel but the method in Access is quite
different and unique. Since, MS-Access is fully based on Relational Databases and SQL (Structure Query
Language) therefore, it is necessary to be serious while using the calculations
for our Database Tables by the help of Query Designs.
Assignment –
Apply Query Calculation for any Result Sheet.
Hints: -
·
Create
a Table for ‘Result Sheet’ – and apply query calculation in Obtained Marks and
Full Marks.
How to
find out sum of result sheet by the help of query?
Steps: -
Create a
table for result sheet by the help of ‘Table Design’ – Set the appropriate data
type – Close your table – Click on create menu – Click on ‘query design’ –
Click on ‘Add’ – Close your ‘Show table’ wizard – Double click on each subject
and in which you have to show the total one by one – Click on ‘Update’ tool bar
– Right Click below the ‘Total’ added field – Click on ‘Build’- A wizard of
expression builder will be appeared on the screen – From the first box
(Expression Elements) – Double Click on your database – Double Click on
‘Tables’ – Select your table for that you want to apply the addition – The list
of fields will be shown in the expression categories – Click on the upper box –
Put the sign of (=) – Double click on each field with plus sign (+) leaving at
the last field – Click on ‘OK’ – Click on ‘Yes’ to save the query – Type the
name of your query (Total Query) – Select the query from the list and by
pressing several enters update it and now open your table, you will see your
calculation will be completed.
Assignment –
·
Create Purchase Report
·
Create a sales report.
·
Salary Payslip.
Form Designing
Form Designing is used for
creating the graphic user interface and it is the most important part of
front-end data entry. It is the same in model as we use Visual Basic
Programming. This is very easy and user friendly because it contains the user
made menus, buttons and controls. Form designing can be created in five ways –
·
By Clicking on ‘Form’ option
·
By using ‘Form Design’
·
By clicking on ‘Blank Form’
·
By using ‘Form Wizard’ and
·
By using ‘Visual Basic Programming’
Assignment –
·
Create
table by using Form.
·
Create
a table by using Form Designing.
·
Create
a table by using Blank Form.
·
Create
a table by using form Wizard
Hints for Form Designing in
MS-Access 2021: -
As we know that Form Designing in
MS-Access is the same part as we use in Visual Basic Programming. Form
designing is used for developing a program for graphic user interface means by
using this we can develop our own program for data entry and we can give a
beautiful visual look. Remember, in MS-Access we can develop both sides of
programs which are known as –Back End program and Front End program.
Create a Form by the help of
‘Form’ option. Hints- Open your database – Select a ‘Table’ from the list –
Click on ‘Create’ – Click on ‘Form’ – An automatic form will be designed as a
default - Save it and open it now from the list.
Create a form by the help of ‘Form
Designing’.
Hints:- Open your database –
Select a ‘Table From the list’ – Click on ‘Form Design’ – Click on ‘Add
Existing Field’ – Click on ‘Table’ for which you want to create the ‘Form’ – At
right side the list will be appeared – Drag it on the from one by one – Set it,
size it , design it – Save it and see the effect by closing the master form – Again,
if you want readjust – Right click on the heading/title of the form and Click
on ‘Design View.’
Controls of MS-Access 2021
Like Visual Basic Programming,
MS-Access has also some tools to design the graphic user interface. Graphic
user interface means where the external users who will operate the developed
program in Access for a particular purpose. As we know that we can develop our
own programs in this application. These tools are as follows:-
Label:- Label is used to define
the name of the field on the form or by using it we can put the heading of our
program.
Text Box:- This control tool is
used to insert a text in which record will be inserted by users on developed
graphic user interface.
Button:- Button is also called
‘Command Button’. By using this button we can create a personal execute button
like – Next, Open, Exit or any calculation button. When we use this button at
time of developing it indicates us as a picture button or text button. We can
use both of them for our graphic user interface. Steps to create any button –
Switch on the design view mode – Click on design view menu – Click on ‘Button’
tool –Drag the mouse on the place where you want to create a command button the
page – Here, a window will open name ‘Command window wizard’, here we will get
two options in it – Categories and Action- Select the option of categories and
click on the option for action as per your requirement – Click on ‘Next’ button
– Select text and type the command name or Select the picture – Close your form
and open it in data entry mode and see the effect.
Assignment –
Create the following command
buttons for any form designing – Next
Record, Previous Record, Close Form, Save, Open, Delete Record, Undo etc.
[Note:- For all these we can also set the picture command.]
Tab Control Box:- This is used to
create a tab control on graphic user interface area. Steps:- Click on it and
drag it on the form and see the effect.
Hyperlink:- This option is used to
create a hyperlink like web page on our graphic user interface. Steps:- Switch
on the ‘Design View Menu’ - Click on
‘Hyperlink Control Box’ – Open your old file and select what you want to
connect – Click on Ok and see the effect in run mode.
Assignment
–
1.
Create an admission table.
2.
Create a particular Bio-Data in Word for each recoded
name.
3.
Create a particular address in word for that record.
4.
Create the admission in Form designing.
5.
Create hyperlink for – Bio-Data, Address,
Web Browser Control: - This is used
to add a particular web browser and it can be controlled from the graphic user
interface.
Navigation Control:- This is used
to create navigation button as we get on any opened or running . For this – Go
to ‘Design View’ – Click on Navigation Control’ – Drag your mouse on the form –
Add navigation button and type the name of navigation and run your program.
In MS-Access, navigation button can
be created in various modes:-
1.
Horizontal Navigation Button:- This will be create by
using the following steps:- Go to the ‘Design View’ – Click on Create – Click
on ‘Navigation Button’ – Click on ‘Horizontal Tab’ – Add the name of button by
typing and press ‘Tab’ to create the new column – Save it and see the effect.
2.
Vertical Navigation:- In Vertical Navigation there are
about four types. The steps will be same only options will be selected as
vertical and mode will be depended upon our choice.
Note:-
1.
Normal Tables which are created by using table design
view are in ‘Datasheet Mode’.
2.
Suppose, we have a created form in our database and we
want to convert it into ‘Form to Datasheet’, use the steps as given below:-
Select the table – Click on ‘Create’ menu – Click ‘More Form’ – Click on
‘Datasheet’.
Reporting of database record
In MS-Access ‘Reporting’ is the
final part of database. In ‘Report’ creation we finalize the important things
which are important to be printed. Reports can be prepared for the created
tables, for the queries, for the form also. It is something same as we create
the ‘Form Designing’ in Access. So far as the ‘Report Creation’ in MS-Access’ 2021
is concerned it is created in three ways:-
1.
Report
2.
Report Design and
3.
Blank Report.
How to use ‘Report’ option to
create a report?
Steps:- Select any table what you
have created before – Click on ‘Create Menu’ – Click on ‘Report’ – Here, a
report will automatically generated – Save it and Close. Now, open form the
report panel and see it.
SYNTAX
OF CREATE TABLE THROUGH SQL IN MS-ACCESS: -
Syntax: - Create Table <table
name>
(
<column_name1>
<datatype>(<size>), <column_name2>
<datatype>(<size>)
);
Note: -
a. The CREATE
TABLE command defines each column of the table uniquely. Each column has
minimum of three attributes, a name, datatype and size. Each table column
definition is a single clause in the create table syntax. Each table column
definition is separated from the other by a comma. The SQL statement is
terminated with a semi-colon.
b. All the
table columns belong to a single record. Therefore, all the table column
definitions are enclosed within parenthesis.
c. Fundamental of Table –
a. A table is
database object that holds user data. This is in spreadsheet mode. The cell of
the spreadsheet equates to the column of a table having a specific datatype
associated with them.
b. Datatype of
SQL/ORACLE
i.
CHAR(size) – This datatype is used to store the
character strings value fixed length. The maximum number of it is 255
characters.
ii.
VARHCAR (size) – This datatype is used to store the
variable length alphanumeric data. The maximum number of it is 2000 characters.
iii.
DATE – This is used to store to modify the date.
How to edit your table through SQL
when it is created?
In navigation window check the
‘Query’, your created query will by visible, here we see our created item –
Right click on it – Click on ‘Design view’.
How to insert value to the table
record?
Syntax: -
INSERT INTO <TABLE NAME>
VALUES
(RECORD ONE, RECORD TWO,……..);
How to create the indexing in MS-Access?
Generally, indexing is applied to
the table creating in MS-Access. Suppose, we have to create the indexing for
‘Village/Town’ – Choose ‘Lookup Wizard’ as Data Type – Select ‘I will type in
the values that I want’ – Click ‘Next’ and type the name of villages or town
one by one and click the ‘Next’/ ‘Finish’ – Save it.
How to edit the created indexing
items?
Open the table in ‘Design View’ –
Click on its ‘Data Type’ – Open ‘Lookup’, here you will see the list of created
items or Click on …..and edit the items.
Project
Work
IT
Professionals
Create the following tables: -
1. Invitation
Cards Distribution
a. Executive_Codes
b. Executive_Name
c. Executive_Full_Address
d. Mob_No
e. Adhar_Card
f. Pan_No
g. No_Invitation_Cards
2. Enquiry_For_IT_Professionals
a. Enq_SLNO
b. Name
c. Full_Address
d. Mob_No
e. Date
f. Possible_Adm
g. General_Course
h. IT_Professional
|
Field Name |
Data_Type |
Record |
|
Name |
Text |
Rakesh |
|
Age |
Number |
35 |
|
DOB |
Date and Time |
12/12/1985 |
|
Basic_Salary |
Number |
15000 |
|
Working Company Name |
Text |
ETC_WORLD |
|
Photo |
Ole_Object |
|
|
|
|
|

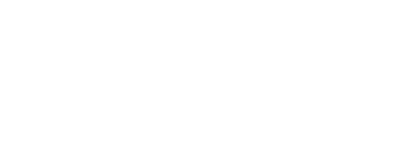
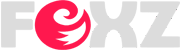


0 Comments