Microsoft
Office 2021
Microsoft Office has been developed
by Microsoft Corporation of which owner is ‘Bill-Gates’ who has once
created a world record to be the richest man in the world. Its some famous
versions are as follows – MS-Office 1997, MS-Office 2000, XP Office, MS-Office
2003, MS-Office 2007, MS-Office 2010, MS-Office 2013, MS-Office 2016, MS-Office
2019 and the latest version of MS-Office is 2021(365). It is a package of
application software. It consists of the following important applications or
programs: -
· Bio-Data
Open it by using the instruction given below: -
Open MS-Word and type any essay in English.
Note: - Don’t save this assignment and reject the saving click on ‘Don’t Save’ option.
Parts of MS-Word
There are following parts of the MS-Word: -
· Title Bar – It shows the file name of the current document means the name what you have saved in your particular location. But, it your document is not saved, it shows default file name - Document1/2/3. The extension name of the MS-Word is ‘.doc’.
How to start MS-Word?
Steps: -
Press Window Key – Type ‘word’ in the search box – and Press – Enter.
Select ‘MS-Word 2021’ and press Enter.
Assignment –
Type the same written above and save it your own folder.
Note: - File name (name)
The parts of MS-Word
Title Bar: - It shows the heading of the file name that you save. The default title name is ‘Document1/2/3’. The extension name of MS-Word is ‘.doc’.
Font Panel
By using the ‘Font Panel’ we can modify the face
style, font family, size, bold, italic, underline and so on for the selected
text. There are following options in the Font Panel: -
Font Family – From here, select any face from the list, you will see
the transformed style of text. For this go to the ‘Font Family’ option and
choose a desirable font face from the list. Font Size – It is used
to increase and decrease the size of selected text.
Bold (Ctrl +
B) – It is used to make the selected text in bold
face. Just select the text and apply this option either the help of click or
using the given command.
Italic (Ctrl
+ I) – It is used to make the selected in italic face.
Underline
(Ctrl + U) – By using this option we can underline any
selected text.
Strikethrough – This is used to draw line from the middle of the
selected text showing that is wrong.
Subscript – It is used to create the base value for any character
like we use in chemistry for chemical equation. As : - H2O, Cl2
etc.
Steps: - First of all type your character with its base –
Select only the base value and click on ‘Subscript option.
Assignment –
Type five chemical equations.
PCl5 + 4H2O → H3PO4
+ 5HCl
SnO2 + 2H2 → 2H2O + Sn
TiCl4 + 2H2O → TiO2 + 4HCl
H3PO4 + 3KOH → K3PO4 + 3H2O
Na2S + 2AgI → 2NaI + Ag2S
Superscript: - It is used to create the square value for any written
character.
Steps: - Write down your characters with your square value – Select
the square value and click on ‘Superscript’ option.
Assignment –
Type five algebraic mathematical formulae.
· (a + b )2 = a2 + b2 +
2ab
- a2 – b2 = (a – b)(a + b)
- (a + b)2 = a2 + 2ab + b2
- a2 + b2 = (a + b)2 –
2ab
- (a – b)2 = a2 – 2ab + b2
- (a + b + c)2 = a2 + b2 +
c2 + 2ab + 2bc + 2ca
- (a – b – c)2 = a2 + b2 +
c2 – 2ab + 2bc – 2ca
- (a + b)3 = a3 + 3a2b + 3ab2 +
b3 ; (a + b)3 = a3 + b3 +
3ab(a + b)
- (a – b)3 = a3 – 3a2b + 3ab2 –
b3 = a3 – b3 – 3ab(a – b)
- a3 – b3 = (a – b)(a2 +
ab + b2)
- a3 + b3 = (a + b)(a2 –
ab + b2)
- (a + b)4 = a4 + 4a3b + 6a2b2 +
4ab3 + b4
- (a – b)4 = a4 – 4a3b + 6a2b2 –
4ab3 + b4
- a4 – b4 = (a – b)(a + b)(a2 +
b2)
- a5 – b5 = (a – b)(a4 +
a3b + a2b2 + ab3 + b4)
Increase Font Size – This option is used to increase the
selected text bit- by-bit. We use the short-cut (Ctrl + Shif + >)
Decrease Font Size – By using this option we can decrease
the selected font or text bit-by-bit. We use short-cut (Ctrl + Shift + <)
Assignment –
Do practice for this with any selected text.
Assignment –
Do practice for this with any selected text.
Text Effect and Typography – This option is used to apply some special flair/design
to the selected text.
How to use it?
Select the text on which you want apply this option – Just
Click on ‘Text Effect and Typography’ select the design as per your choice and
see the applied effect your text.
Highlight: - By using this option we
can easily highlight any important text in
the document. For this, just select the text
and click on highlight option and choose the colour that you want to apply.
Font Colour: - By using this option we can colour the
selected text in its different colour.
Clear All Formatting: - This option is used for removing all the applied
formatting from the formatted text.
Paragraph Panel: - In paragraph panel we find the following options –
Bullets: - This is used to create a bullets list means after
applying this all the text line will be created with bullets.
Numbers: - Like bullets we create the number list.
Multilevel List: - This is used for creating the multilevel number list
or bullets.
Alignments: - We use the following alignments –
Align Left: - It is used for placing the selected text in left
direction. For this we use Ctrl + L as short-cut.
Align Right: - It is used for placing the selected text in right
direction of the page. For this we use – Ctrl + R as short-cut.
Align Centre: - It is used for placing the selected text in the
centre and we use Ctrl + E command as short-cut.
Justify: - By using this option we equalize the selected
paragraph or sentence. We use Ctrl + J as short-cut command.
Assignment-
Type any heading or one sentence on the screen – Change its
fonts, apply bold, Italic, Underline, Font Colour, increase its size – Now,
select it and apply ‘Clear All Formatting’.
Assignment -
Create a friend list from different places and apply
bullets and numbering.
Change case: - By using change case we can change the selected text
in capital letter mode, small letter mode, sentence mode etc. In this list of
it we find the following options –
Change case: - By using change case we can change the selected text
in capital letter mode, small letter mode, sentence mode etc. In this list of
it we find the following options –
Sentence
Case: - By using this option we can change the
selected text in sentence case mode.
Lower Case: - This is used for changing the selected text into
small letter mode.
Upper Case: - It is used to change the selected text into capital
letter mode.
Capitalize
Each Word: - The first letter will be capital of each
selected word.
Toggle Case: - First letter will be small and other will be capital.
For all
cases we use – Shift + F3 as short-cut.
Decrease Indent: - It is used to move the paragraph closer to the margin
of the page.
Increase Indent: - It is used to move the paragraph farther away from
the margin.
Steps to use it: - Select your paragraph and click on
Indent option.
Sorting: - Sorting options are used for ascending or descending
order. Actually, this option will be used with tables. For this, we must have a
table and in that we have numbers or text records.
Line and
Paragraph Spacing: - This option is used for
leaving the gap between lines or paragraphs. Steps: - Select the paragraphs and
apply as you wish.
Shading: - It is used to apply the shading behind the text. It
can be changed with different colours.
Borders: - This option is used
to set the design of the outline for any table. Select the text and apply as
per your requirement.
Styles: - By using this option we can change the styles of
text, heading or anything in the whole document. Apply styles on any
pre-created document.
Find: - Find option is used for searching anything in the
current document. For this we use – Ctrl + F.
Replace: - It is used to replace the text instead of old text.
We use – Ctrl + H.
Select: - If in the current document there are so many items and
we have some problems in selecting any of them, we use select option.
Paragraph Hide/Show: - This is used for paragraph sign.
Styles: - By using this option we can change the styles of
text, heading or anything in the whole document. Apply styles on any
pre-created document.
Find: - Find option is used for searching anything in the
current document. For this we use – Ctrl + F.
Replace: - It is used to replace the text instead of old text.
We use – Ctrl + H.
Select: - If in the current document there are so many items and
we have some problems in selecting any of them, we use select option.
Insert Menu
Insert Menu has the following panels – Pages, Tables,
Illustrations, Add-ins, Media, Links, Comments, Header & Footer, Text and Symbols.
All the options contained in this menu are important for the creating of word document.
Pages Panel
This panel has following
options -
Cover Page: - It is used for cover designing. Steps: - Click
on ‘Insert Menu’ – Click on ‘Cover Page’ – Select any design by clicking –
Change the text as per your requirement.
Blank Page: - By using this option your cursor will start
with a new page.
Page Break: - It is also used to start with a next page
leaving the current.
Picture: - It is used to insert the picture from appropriate
drive or location.
Table: - This option is used to create a table. A table contains
rows and columns merged with cells. There are two ways to create a table – By
using draw a table and by using insert table.
Assingnment –
a. Draw a table
by using ‘Draw table option’. No. of columns will be 6 and No. of rows will be
8.
b. Delete some
borders of rows.
c.
Change the outline styles and apply colors.
d. Apply
different colors for different cells.
Table
Assignment for Calculation
1. Result Sheet with
Obtained Marks
|
ROLL NO. |
NAME |
SUBJECT |
|
||||
|
MATH |
SCIENCE |
S SCIENCE |
ENGLISH |
HINDI |
TOTAL |
||
|
1 |
RAKESH |
56 |
58 |
65 |
68 |
75 |
322 |
|
2 |
SUJIT |
56 |
68 |
69 |
67 |
72 |
332 |
|
3 |
MOHAN |
54 |
65 |
65 |
45 |
65 |
294 |
|
4 |
GOPAL |
56 |
54 |
56 |
75 |
95 |
336 |
|
5 |
SANJAY |
45 |
64 |
87 |
57 |
65 |
318 |
|
|
SUCHITRA |
58 |
65 |
25 |
37 |
65 |
250 |
2. Result Sheet with Average
|
ROLL NO. |
NAME |
SUBJECT |
|
||||
|
MATH |
SCIENCE |
S SCIENCE |
ENGLISH |
HINDI |
AVERAGE |
||
|
1 |
RAKESH |
56 |
58 |
65 |
68 |
75 |
64.4 |
|
2 |
SUJIT |
56 |
68 |
69 |
67 |
72 |
66.4 |
|
3 |
MOHAN |
54 |
65 |
65 |
45 |
65 |
|
|
4 |
GOPAL |
56 |
54 |
56 |
75 |
95 |
|
|
5 |
SANJAY |
45 |
64 |
87 |
57 |
65 |
|
|
|
SUCHITRA |
58 |
65 |
25 |
37 |
65 |
|
3. Calculation for
House-hold Expenses
|
DATE |
SL. NO. |
PARTICULARS |
AMOUNT |
REMARKS |
|
01-04-2022 |
1 |
RICE |
550 |
|
|
2 |
PULSE |
950 |
|
|
|
3 |
VEGETABLE |
150 |
|
|
|
4 |
BOOKS |
320 |
|
|
|
5 |
MUSTURD OIL |
980 |
|
|
|
6 |
OTHERS |
200 |
|
|
|
TOTALS |
3150 |
|
||
|
DATE |
SL. NO. |
PARTICULARS |
AMOUNT |
REMARKS |
|
10-04-2022 |
1 |
RICE |
|
|
|
2 |
PULSE |
|
|
|
|
3 |
VEGETABLE |
|
|
|
|
4 |
BOOKS |
|
|
|
|
5 |
MUSTURD OIL |
|
|
|
|
6 |
OTHERS |
|
|
|
|
|
|
|
||
|
ROLL. NO |
NAME |
SUBJECT |
TOTAL |
|||
|
MATH |
HINDI |
ENGLISH |
SCIENCE |
|||
|
01 |
RAKESH |
56 |
58 |
32 |
85 |
231 |
|
|
|
|
|
|
|
|
|
|
|
|
|
|
|
|
|
|
|
|
|
|
|
|
|
|
|
|
|
|
|
|
|
|
|
|
|
|
|
|
|
ROLL. NO |
NAME |
SUBJECT |
AVERAGE |
|||
|
MATH |
HINDI |
ENGLISH |
SCIENCE |
|||
|
01 |
RAKESH |
56 |
58 |
32 |
85 |
57.75 |
|
02 |
SANJAY |
54 |
65 |
45 |
58 |
55.5 |
|
|
|
|
|
|
|
|
|
|
|
|
|
|
|
|
|
|
|
|
|
|
|
|
|
|
|
|
|
|
|
|
1.
PRODUCT SALE REPORT
|
DATE |
SL.NO |
ITEMS |
UNIT_PRICE |
QTY |
TOTALS |
|
01/01/2022 |
01 |
MOUSE |
250 |
5 |
1250 |
|
02 |
KEYBOARD |
350 |
10 |
3500 |
|
|
03 |
HARD_DISK |
4400 |
5 |
22000 |
|
|
04 |
DVD_DRIVE |
1400 |
10 |
14000 |
|
|
05 |
CABINET |
1950 |
20 |
39000 |
|
|
TOTAL_SALES |
79750 |
||||
|
|
|
|
|
|
|
2.
PRODUCT SALE REPORT
|
DATE |
SL.NO |
ITEMS |
UNIT_PRICE |
QTY |
TOTALS |
|
10/01/2022 |
01 |
MOUSE |
750 |
4 |
1250 |
|
02 |
KEYBOARD |
990 |
11 |
|
|
|
03 |
HARD_DISK |
8550 |
15 |
|
|
|
04 |
DVD_DRIVE |
2500 |
15 |
|
|
|
05 |
CABINET |
3300 |
21 |
|
|
|
TOTAL_SALES |
|
||||
|
|
|
|
|
|
|
Table: - This option is used to create a table. A table contains
rows and columns merged with cells. There are two ways to create a table – By
using draw a table and by using insert table.
Assingnment –
a. Draw a table
by using ‘Draw table option’. No. of columns will be 6 and No. of rows will be
8.
b. Delete some
borders of rows.
c.
Change the outline styles and apply colors.
d. Apply
different colors for different cells.
Assignment –
Create the calendar of July 2022.
Using of Insert Table: - By using this option we can directly insert the
columns and rows. First decide the numbers of columns and numbers of rows –
Click on ‘Insert Table’ and fill the numbers of columns and rows.
Assignment –
1. Create an address book by using insert table.
Note: -
How to edit the tables?
Inserting a new column: - Click on the top cell – Right
click over there – Click on ‘insert’ – Click on insert the column right.
Inserting the row: - Right Click on cell – Click on
‘insert’ – Click on ‘Row Below’
Calculations in MS-Word
Addition: - There are two types of additions in MS-Word –
a. Horizontal Addition: - It is used for calculation in horizontal way means
left to right.
Syntax: - [=Sum(left)]
b. Vertical Addition: - It is used for calculation in vertical way means top
to bottom.
Syntax: -
[=Sum(above)]
Steps: - Compose the records in a table Click on the cell
of ‘Total’ – Click on ‘Layout Menu’ – Click on ‘Formula’
Assignment –
Create a result sheet and apply the addition commands.
Assignment –
Create sales report.
Note: -
1. To create the sales report, first of all we have to learn
how to multiply in word.
2. In MS-Word we have two ways to multiply the numbers –
a. Horizontal (Left to right):
- Syntax – [=Product (left)]
b. Vertical (Top to bottom): -
Syntax – [=Product (right)]
Picture: - It is used to insert the picture from appropriate
drive or location. How to insert the picture from the default picture
library? - Click on Insert Menu – Click
on Picture option – Click on Library - Click on ‘Picture’ – Click on ‘Sample
Picture’ – Select a desirable picture – Click on ‘Insert’.
Shapes: - By using this option we can insert different shapes
in the current document. For this click on ‘Shapes’ option – Select the shape what
you like and drag the mouse the working area where you want to insert it.
Assignment –
Insert different shape change its colour, border and
styles.
Note: - If you want to write the text on the shape, apply of
the three methods – Double Click on the picture, Use Word Art or Draw the text.
Smart Art – Smart Art is used for graphical image such as
organization chart, Complex graphic or diagram. In smart art we can also attach
text as per the requirement of graphical image.
Assingment –
Create
an organization chart of some places.
Note: -
·
Click on Insert Menu – Click on Smart Art – Select the model from the list (Hierarchy
and click on second option) – Click on ‘Ok’.
·
To add new shape to organization chart – Click on ‘Add’ shape from the
option bar.
Chart: - This is used for insert the chart in the document. It is based on table
assignment and especially used in excel sheet.
Screenshot: - It is used to snap the screen.
Steps: - First decide what snap you require – Make it
ready behind your opened docment – Now, click on ‘Insert Menu’ – Click on
‘Screenshot’ – Click on ‘Screen Clipping’ – Select the area what you want to
snap.
Hyperlink: - Hyperlink option is used for
making a link of new document or what you want to link to your file.
Bookmark: -
It is used to jump directly to the created bookmarks or hypelinks. For this
create some hypelink and then you create the bookmarks. To create bookmark –
Select the text/or created hyperlinktext – Click ‘bookmark’ – Click ‘Add’ –
Type the name of bookmark.
Assignment –
Open any old
file that contains at least five pages. Select any line or any text from the
middle of page and create five books marks.
Hints: -
Select the text – Click on ‘Insert Menu’ – Click on ‘Bookmark’ – Type the names of bookmarks without space
and add all of them one by one. Press –
Ctrl + Home to come to the first page and again click on ‘Book Mark’ button –
Select the book mark from the list what you want to see on the page and see the
display.
Comment –
Comments are used for creating a short-note on something/it is used to create a
definition about something. Steps: -
Select the
text – Click on ‘comment’ a box will be appreared – Type defintion in the same
box.
Assignment –
Create the
details of computer classification apply the comments on the following items: -
·
Computer – Definition
·
Computer Types
·
And some othere choiceable texts.
Header and
Footer: - It is used to display the text which can be displayed on everypage on
a header and footer area.
Assingnement
–
a.
Create a document on which you
want to display – Jay Maa Shardey on every header document and
b. At the
footer area set the text ‘ Keep smile….!’
Steps: -
Click on Insert Menu – Click on ‘Header’ for header text
or ‘Footer’ for footer text – Click on ‘Edit Header/Footer’- Click on ‘Close
Header/Footer’ button from the option bar or Press – Esc button.
Page Number: - Like header and footer it is used but it
changes when we add the next page. On each page we get the serial or systematic
numbers.
Note: -
a.
When we insert page numbers your
previous header or footer text will be removed.
b. Therefore,
again click on the ‘Edit Header/Footer’ – Remove the selection – Press –Enter
to come down, type the text and set alignment – Click on close header and
footer.
Assignment –
Open any old file of word that contains at least five
pages and prictise with header, footer and page number.
Text
Box: - It is used for creating a text box upon any picture or the area where we
want to insert the movable text.
Note:
-
·
First decide where you have to
insert the text box.
·
Go to the insert menu – Click on
the drop down button of the ‘Text Box’ – Drag your mouse on destination area.
·
To remove colour of background –
Click on ‘Format’ – Click on -‘Shape Fill’ button – Click on ‘No Fill’.
·
Like this we can remove the
outline by selecting –‘No Outline’ from the outline button.
·
We can make any fixed text
movable. For this follow the following steps: - Select the text – Click on the
drop down button of the text box – Click on draw text. Your text will be
movable.
Word Art[i]:
- Word art is used for stylish or artistic text. Just click on ‘Insert Menu’ –
Click on ‘Word Art’ – Select the text from the list and type what you want.
Generally, it is used for banner creation.
Special Usage of quick parts
How to use
auto-generated text by using the quick part?
Time to time we have to insert some auto-generated text in
the current page. For this we easily create some auto text by using quick part
option. The steps are as follows: -
Suppose, we have to generate some abbreviation for the
following texts such as: -
·
Compact Disk
·
Central Processing Unit
·
Random Access Memory
Steps: - Select the text – Click on ‘Insert Menu’- Click
on ‘Quick Parts’ option – Click on Save Selection to quick part gallary.
Assignment
–
a.
Retpeat the above taught quick
part option as practised above.
b. Assignment
-2
i.
Digital Video Disk – DVD
ii.
Local Area Network – LAN
iii.
Wide Area Network – WAN
iv.
World Wide Web- www
Assignment
–
Create some End notes for any four texts.
Note: -
Select the text [ii]–
Go to ‘Endnote Option’ – Type definition about them. And come to the main
docment. Here, you will see the number has been inserted – now, place the
cursor and see the definition what you have typed.





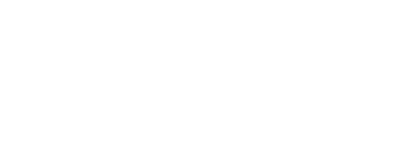
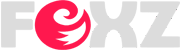
0 Comments